Безопасный downgrade macOS Big Sur (без 1008F)
Недавно, я писал о том, как решить проблему с вечной ошибкой 1008F при попытке откатить macOS Big Sur до macOS Catalina через Internet Recovery. Как показал опрос, есть необходимость рассказать про способ отката macOS Big Sur без ошибки 1008F. Причин для отката может быть масса, и если вы обладатель одной из них, то этот пост для вас. Главное помнить о том, что описанный ниже метод приведет к полному стиранию данных с вашего компьютера Mac. Все далее описанное, происходило с MacBook pro 2019 с чипом безопасности T2 и HDD (256 GB) 2,5 в USB – кейсе.
Подготовка учетной записи
Первое что нам понадобится сделать – отключить функцию найти Mac и выйти из программы бета-тестирования:
-
Для отключения функции “Найти Mac”, перейдите в “Системные настройки” -> Apple ID
2. “Найти Mac” -> Параметры
3. Нажмите кнопку “Выключить”, после чего опция должна выглядеть так:
4. Для отключения программы бета-тестирования перейдите по ссылке
5. Войдите в свою учетную запись:
6. Покиньте программу:

После этих нехитрых манипуляций, можно приступать к созданию загрузочного диска.
Подготовка USB – накопителя
1. Подключите внешний USB – накопитель к вашему компьютеру Mac
2. Запустите дисковую утилиту

3. Выберите “Показать все устройства”
4.
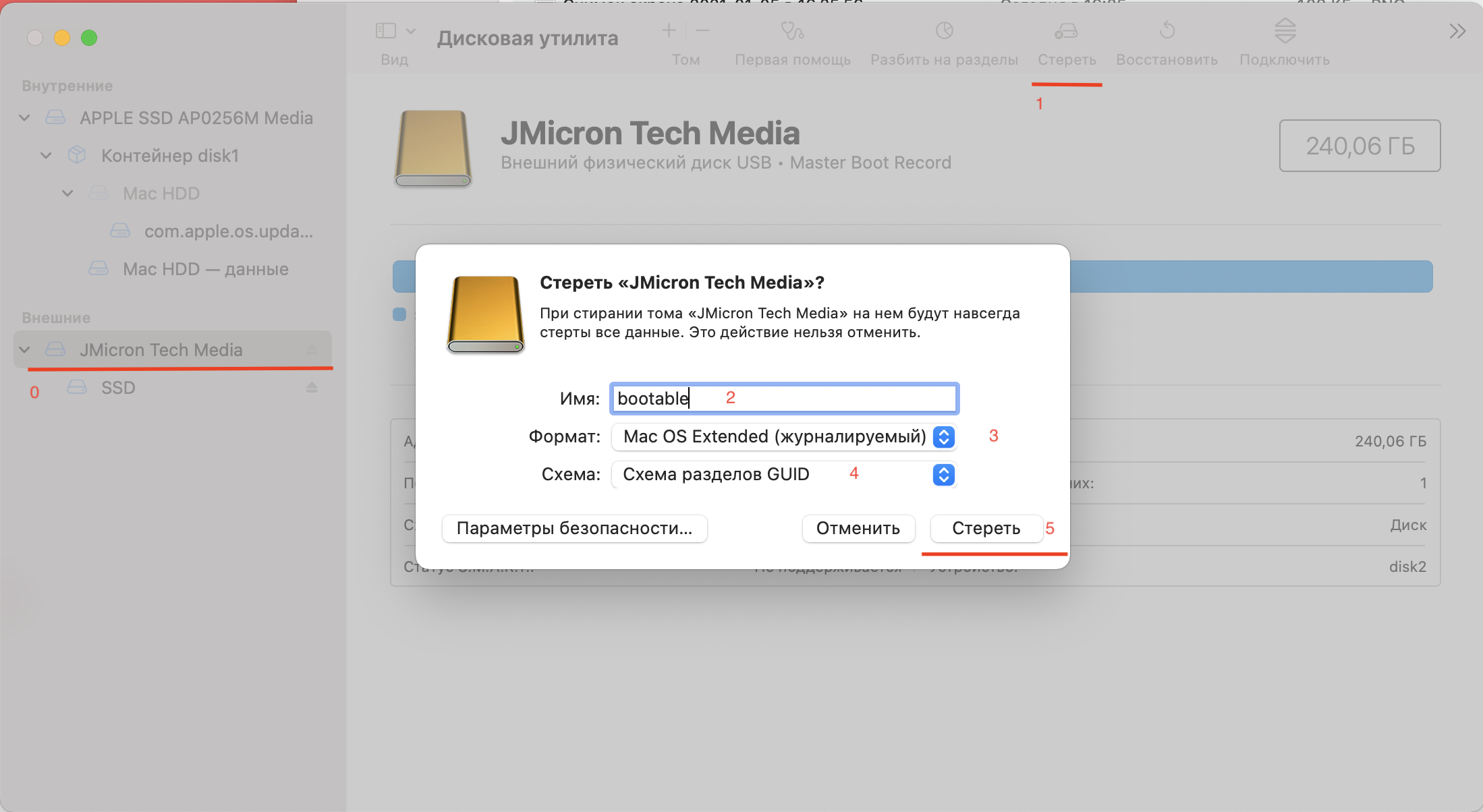
Выберите верхний уровень вашего устройства (в моем случае JMicron Tech Media (0 на рис.)) -> Стереть (1 на рис.), задайте требуемые параметры (2, 3, 4 на рис.) и нажмите кнопку “Стереть” (5 на рис.)
Теперь внешний USB – накопитель подготовлен, осталось записать на него установочный образ macOS Catalina.
Создание установщика macOS Catalina
1. Перейдите по ссылке, после чего должен открыться AppStore
2. Нажмите кнопку загрузить, затем в диалоговом окне подтвердите загрузку
3. Дождитесь окончания загрузки
4. После завершения загрузки, появится сообщение об ошибке (это нормально)
5. Требуется закрыть ошибку и перейти в “Программы”
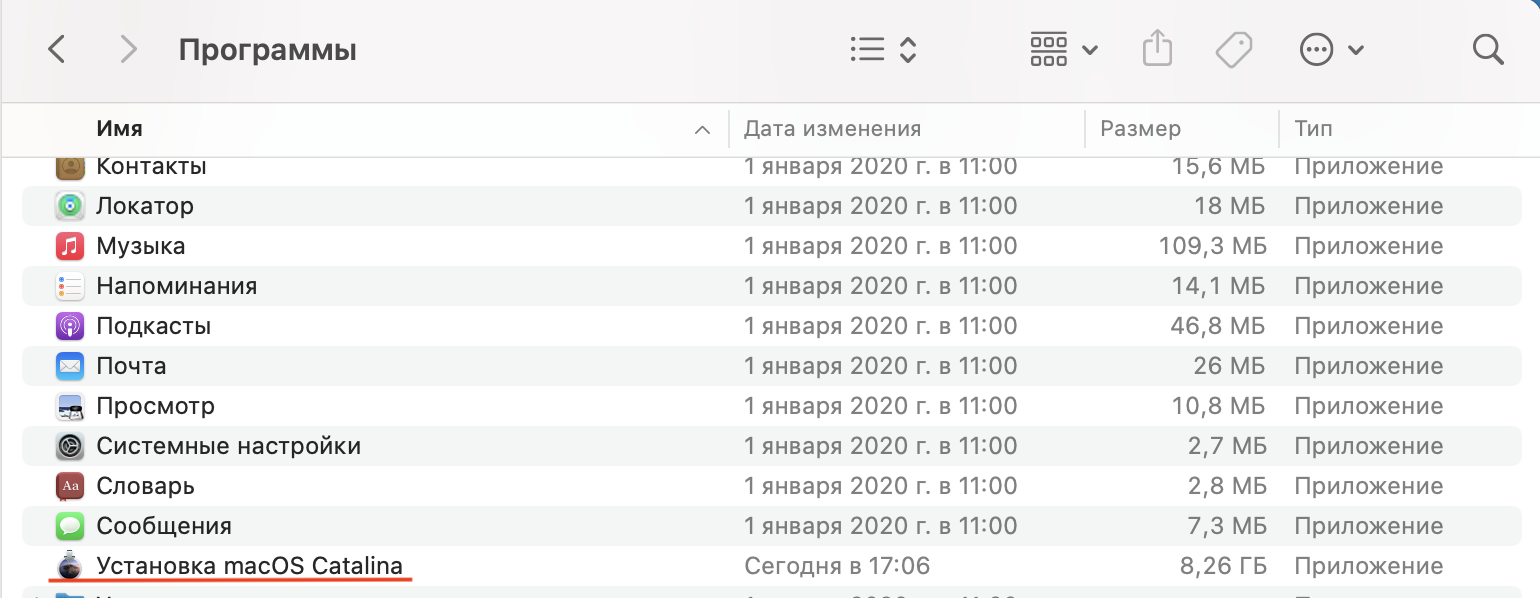
6. На “Установка macOS Catalina” нажмите правую кнопку мыши -> “Показать содержимое пакета” и перейдите в папку “Resources”

7. Откройте терминал и перетащите туда “createinstallmedia”
8. После чего допишите –volume
9. Левой кнопкой мыши, выберите любое пустое место на рабочем столе, нажмите Shift + Command + G и в появившемся окне введите /volumes -> “Перейти”
9. В открывшемся окне, вы должны увидеть устройство bootable (если во время подготовки USB – накопителя вы называли его также как на рис.)
10. Перетащите bootable в терминал. На этом шаге у вас должна получиться следующая команда:

11. Нажмите Enter -> y -> Enter
12. Дождитесь завершения операции
Поздравляю! Основная часть работы уже проделана. Осталось только загрузиться с подготовленного USB – накопителя.
Загрузка Mac для установки macOS Catalina
1. Выключите Mac, после чего включите его удерживая Command + R, до тех пор пока у вас не откроется экран с утилитой восстановления системы.
2. Перейдите в “Утилиты” -> “Утилита безопасной загрузки”
3. Введите пароль от macOS
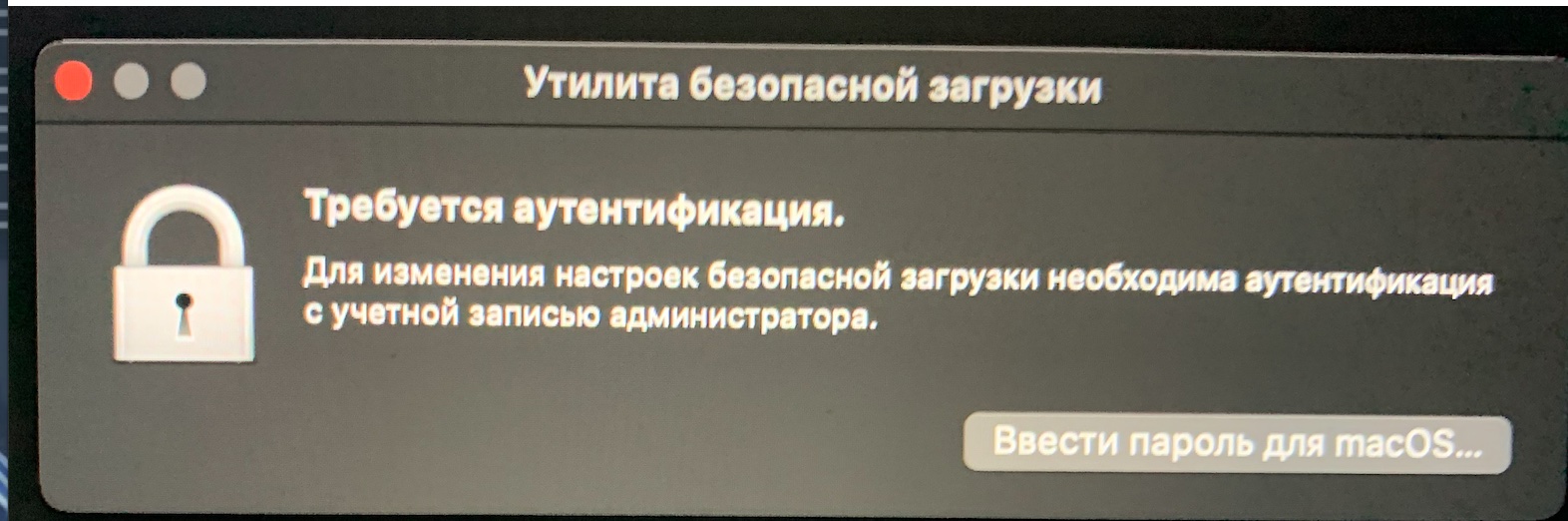
4. Задайте конфигурацию как на рисунке

5. Перезагрузите Mac. Во время перезагрузки, удерживайте клавиши Alt
6. Если вы все сделали верно, у вас должен появиться выбор загрузочного диска. Нужно выбрать “Install macOS Catalina”
Установка macOS Сatalina
Процесс установки macOS Catalina происходит в обычном режиме. Единственное что нужно сделать перед этим – отформатировать жесткий диск Mac. В macOS Big Sur появился дополнительный раздел Update, который в macOS Catalina не используется. Перед установкой в дисковой утилите требуется
1. Стереть текущий раздел с данными

2. Выбрать раздел “Update” -> Правая кнопка мыши -> Удалить том APFS
3. После чего можно начинать установку macOS Catalina в обычном режиме

Заключение
Надеюсь, этот пост поможет вам без проблем откатиться на macOS Catalina и избежать встречи с ошибкой 1008F. Процесс отката старался описать максимально детально и просто. Если у вас остались какие-либо вопросы, с радостью на них отвечу.
Желаю вам легких апдейтов, даунгрейдов и вообще поменьше багов и лагов.