Использование Shopker для IOT
Недавно я столкнулся с задачей визуализации данных от датчиков (температура, влажность, частицы PM2.5). Для решения подобных задач существует несколько бесплатных инструментов, например, Grafana + InfluxDB. Найденные мной решения показались слишком сложными и требовательными к ресурсам сервера, поэтому я решил “изобрести свой велосипед”, а точнее создать шаблон для Shopker.
Shopker – бесплатный движок для создания сайта, который использует PHP фреймворк Symfony (5+), JS фреймворк Angular (11+) и базу данных MongoDB (4+). Сайт проекта: https://shopker.org/.

Сначала я расскажу как быстро развернуть сайт и настроить приём данных от датчиков, а во второй части остановлюсь немного подробнее на исходном коде шаблона. Результат можно посмотреть здесь: http://iot.shopker.org/.
1. Установка Shopker
Этот пункт я не буду расписывать подробно, т.к. всё есть в документации. Рекомендую использовать Bash скрипт для установки на VDS сервере: https://shopker.org/documentation/bash-script-for-vds. В разделе “Уроки” есть видео.
2. Установка шаблона
Скачиваем shopker-templates.zip здесь https://github.com/andchir/shopker-templates/releases/. Или можно на своем сервере клонировать репозиторий и воспользоваться командой npm install
Распаковываем архив и по FTP загружаем папку “iot” в папку “/templates/”, а папку “/assets/iot/” в “/public/”, чтобы получилось “/public/assets/iot/”.
Открываем админку, переходим в раздел “Настройки”. В пункте “Тема шаблонов” вводим название новой темы – iot. Сохраняем.
3. Создание типа контента и коллекции в БД
Переходим в раздел “Каталог” -> “Типы контента”, нажимаем кнопку “Добавить”.
В поле “Заголовок” вводим “Датчики”, системное имя – “sensors”, коллекция – “sensors”. Активируем чекбокс “Разрешено создание пользователями”. Это нужно, чтобы иметь возможность сохранять новые данные через API. Далее создаем первое поле – “Температура, С”. Системное имя – “temperature”, тип ввода и тип вывода – “Число”, группа – “Основное”, чекбоксы – “Показывать в таблице”, “Показывать на странице” и “Показывать в списке”.
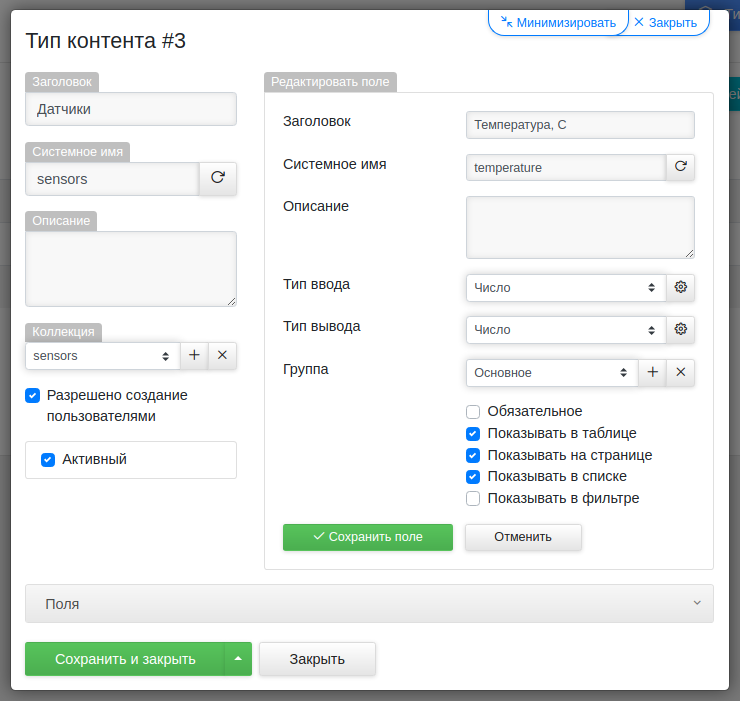
Повторяем операцию для всех полей, куда хотим сохранять показания датчиков. Последнее поле “Дата и время”. Системное имя – “time”, тип ввода и тип вывода – “Дата”, группа – “Основное”, чекбоксы – “Показывать в таблице”, “Показывать в списке”, “Показывать в фильтре”. Последний чекбокс нужен, если мы хотим фильтровать данные по дате. Сохраняем.
4. Создание категории
Переходим в раздел “Каталог”, в выпадающем меню нажимаем кнопку “Добавить новую категорию”. Заголовок – “Датчики”, системное имя – “sensors”, тип контента – “Датчики”.
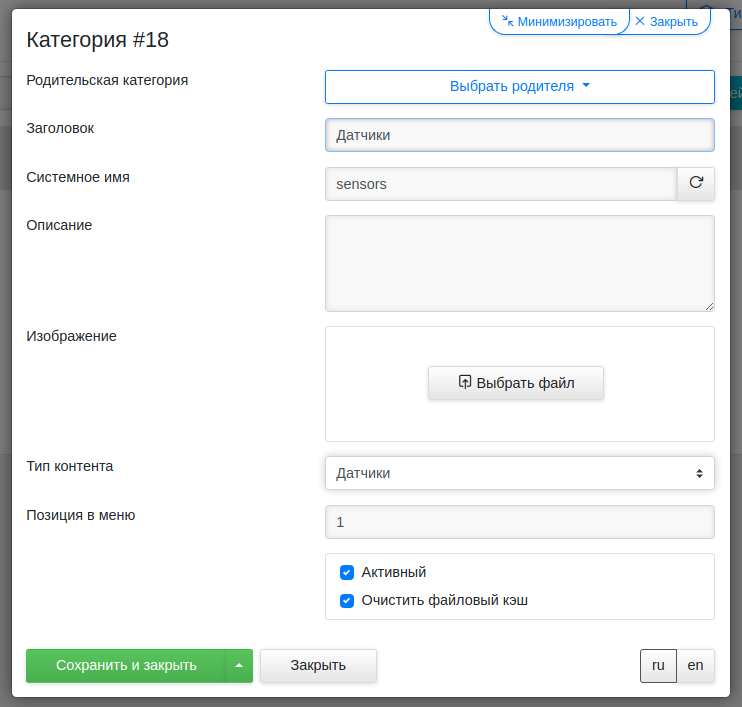
Далее создаем дочернюю категорию “Устройство #1” (название Вашего устройства). В эту категорию будем сохранять данные от датчиков. Запомните ID этой категории, оно пригодится.
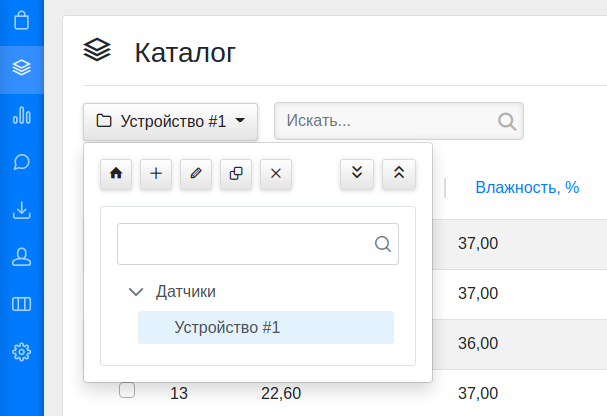
5. Отправка данных и сохранение
Для использования API нам нужен токен. Его можно создать через запрос, используя свой логин и пароль, а можно в разделе “Пользователи”.
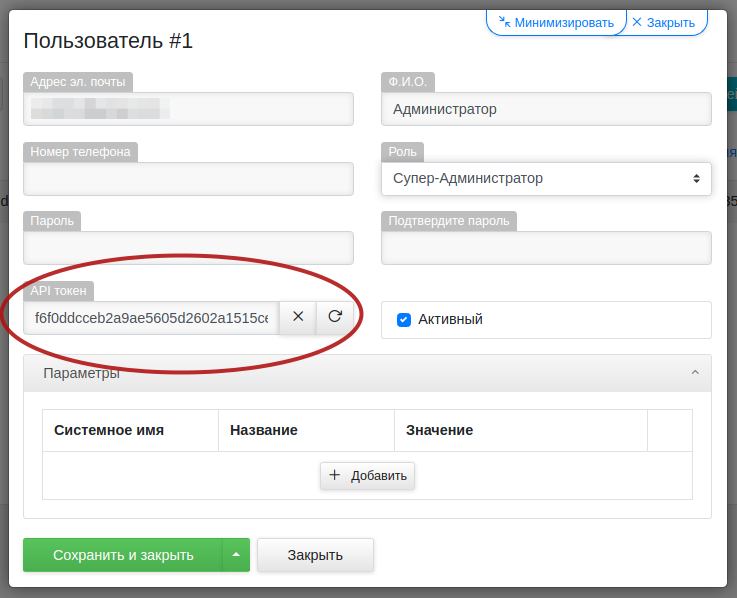
Вот пример использования API для Bash:
curl -X POST
"http://your-domain.com/api/ru/user_content/19"
-H "Content-Type: application/json"
-H "Accept: application/json"
-H "X-AUTH-TOKEN: xxxxx"
-d '{"temperature":23,"humidity":35}'Если используете ESP2866 или подобный модуль wi-fi, то функция отправки данных будет примерно такая:
void sendDataToShopker(float temp, float hum, int pm2, int pm10) {
Serial.println("API URL: " + String(shopkerApiUrl));
String jsonString = "{";
jsonString += ""temperature":" + String(temp) + ", ";
jsonString += ""humidity":" + String(hum) + ", ";
jsonString += ""pm25":" + String(pm2) + ", ";
jsonString += ""pm10":" + String(pm10);
jsonString += "}";
Serial.println(jsonString);
HTTPClient http;
http.begin(shopkerApiUrl);
http.addHeader("Content-Type", "application/json");
http.addHeader("Accept", "application/json");
http.addHeader("Content-Length", String(jsonString.length()));
http.addHeader("X-AUTH-TOKEN", String(shopkerApiKey));
int httpCode = http.POST(jsonString);
String response = http.getString();
Serial.println("Response code: " + String(httpCode));
Serial.println("Response: " + response);
http.end();
}6. Вывод значений на графиках
Чтобы по умолчанию выводились данные с конца (последняя страница), нужно в настройках указать отрицательное число в параметре “Число элементов на странице по умолчанию” (например “-50”), а сортировку указать – “id_asc” (по порядку по ID).
Технические подробности
Для вывода графиков на главной станице используется Twig-функция “contentList”:
{{ contentList('sensor_data', 'sensors', {"isActive": true, parentId: 19}, {"_id": "asc"}, -50) }}Подробнее о ней в документации: https://shopker.org/documentation/content-display
“sensor_data” – это название шаблона, который находится в папке “/templates/iot/catalog” – “sensor_data.html.twig”. В этот шаблон передается тип контента, из которого можно взять массив полей, которые отмечены для показа:
{% set fieldsOnPage = contentType.getFieldsByFlag('showOnPage') %}Для вывода графиков используется JS-библиотека Plotly.
При желании можно выводить данные только для зарегистрированных пользователей:
{% if is_granted('ROLE_USER') %}
Тут контент для зарегистрированных и авторизованных.
{% endif %}Подробнее о шаблонизаторе: https://twig.symfony.com/doc/3.x/